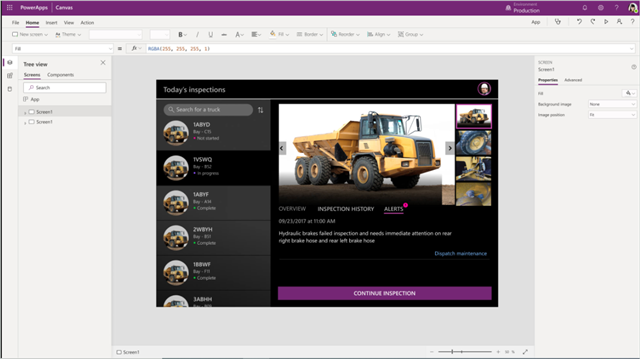Power BI Pro vs Premium – Understand The Differences In Licensing
Power BI is a data analysis and visualization tool that helps businesses make better-informed decisions by getting insights from the data. Microsoft offers Pro and Premium are paid licensing options for Power BI. There is usually some confusion about Power BI Pro vs Premium licensing and which one to choose.
Companies are sometimes unsure about which paid option to go for when using Power BI. We have explained the differences, advantages, and what each licensing version of Power BI offers below. You can get a clear understanding of Power BI Pro and Premium versions; this will help you decide your business’s perfect option.
What Does Power BI Pro Offers?
It is essential to know what each plan offers individually before knowing Power BI Pro vs Premium differences.
The Power BI Pro is for individual users. In simple terms, if you have ten users in your organization, you will have to buy ten different Power BI Pro licenses. The users with Pro license can create, share and consume the reports. It gives you access to the full functionality and capabilities of Power BI.
With Power BI Pro licensing, the users can access all the supported data sources that are available on the cloud and on-premises. The maximum storage allowed is 10 GB per user. You can perform ad-hoc analysis, share dashboards, and do other report related tasks with Power BI Pro.
What Does Power BI Premium Offer?
The Power BI Premium is not for individual users; instead, it is a licensing for the organization’s content, including dashboards, datasets, and reports. All the organization users with Power BI Premium can view the reports but cannot create one. There is no per-user cost once the business takes Power BI Premium licensing.
The users in your organization can view reports on the dashboard, mobile apps, or embedded in the organization’s portal. The maximum storage capacity allowed is 100 TB. There is a Power BI Report Server available with Premium licensing.
You can deploy and share the reports within the organization’s firewall with the help on-premises server known as Power BI Report Server.
Power BI Pro vs Premium
Both the licensing plans offered by Microsoft are very different from each other, making them suitable for all types of businesses. The Power BI Pro is for individual users, while the Premium is for content related to the organization.
The organization that opted for Premium licensing may also need Pro to create reports and access dashboards for a specific set of users. Even the pricing of both is quite different.

Power BI Premium vs Pro Pricing
Power BI Pro is available for USD 9.99/user per month, and Power BI Premium is available for USD 4995/month.
The Premium version has larger storage sizes, higher refresh rates, and other features like the pin to memory, geo-distribution, and read-only replicas. If you are looking for Power BI licensing where more users just view the reports rather than creating them, you need Power BI Premium.
However, if you are looking for a situation that is another way around, where more users are accessing datasets and creating reports, you need a Pro plan.
The choice of Power BI Pro vs Premium depends on the organization’s strength, needs, and usage of the Power BI tool.
Advantages And Limitation Of Power BI Pro And Premium
The Pro and Premium versions have some advantages and limitations that can help any organization choose the licensing that suits their business needs.
Advantages of Power BI Pro
- Can embed Power BI reports into Apps.
- Integration with Azure Data Services and other Microsoft solutions
- Allows one to create an App workspace
- Easy to share datasets, reports, and dashboards with other Pro users
Limitations of Power BI Pro
- Need to purchase individual licensing for every user in the same organization
Advantages of Power BI Premium
- A larger storage capacity is available.
- Has Power BI Report Server
- Maximum performance
- Easy to view/consumer reports through mobile apps, dashboards, and company’s portal
Limitation of Power BI Premium
- You cannot create reports or manage dashboards using this licensing.
- Need to purchase Pro user licenses separately for the users who create reports for the organization
Now, you know the strengths and weaknesses of each of Microsoft’s licenses for Power BI.
Power BI Pro vs Premium: Which One Is For Your Organization?

The final call about licensing depends on the decision-makers of your organization. We can help you pick one depending on the different scenarios. You can go through the scenarios given below and know which plan goes where.
Scenario 1: If there are ten employees in your company, out of which seven employees need to create reports and access data sets. You should opt for Power BI Pro licensing for all ten users because the Premium license here won’t be useful and can become costly too.
Scenario 2: If there are 3000 employees in the organization and around 1000 users need a Pro license for report creation. You can purchase a combination of Pro and Premium licenses. The Premium license can be useful for other 2000 employees to view the reports.
You can check out the calculator provided by Microsoft to give you an estimation about licensing required in your company.
Final Thoughts
The Power BI Pro vs Premium licensing debate ends on the needs and requirements of the organization. Each business has different sets of operations their employees perform, which, in turn, decides their licensing option. The Power BI Pro license gives you the full Power BI capabilities, but this license needs to be purchased for individual users separately.
On the other hand, Power BI Premium can be purchased for the entire organization, with many users consuming the reports, but it does not allow you to create reports. There are pros and cons for both the licensing option of Power BI; you need to opt for the one that fits your business.